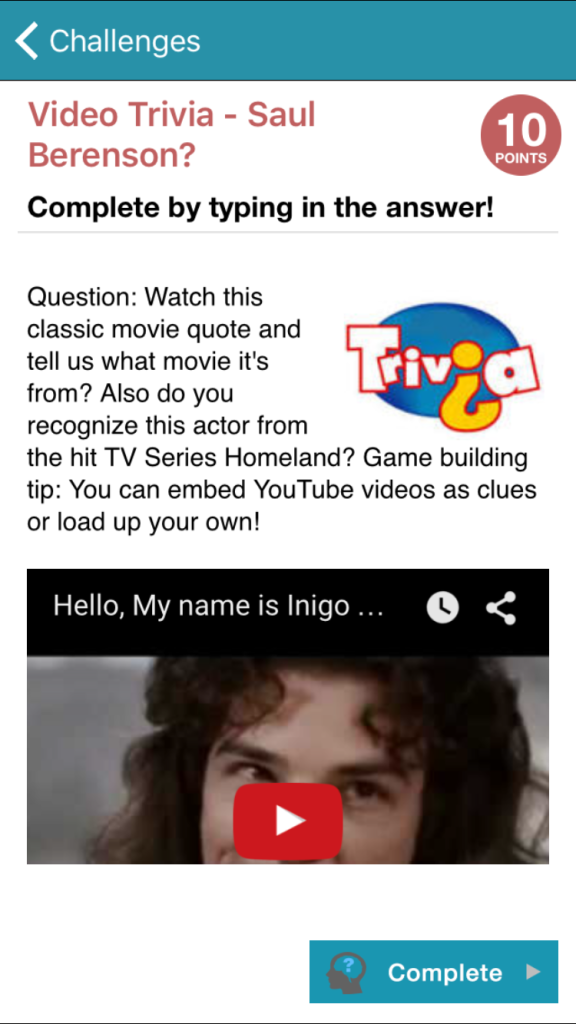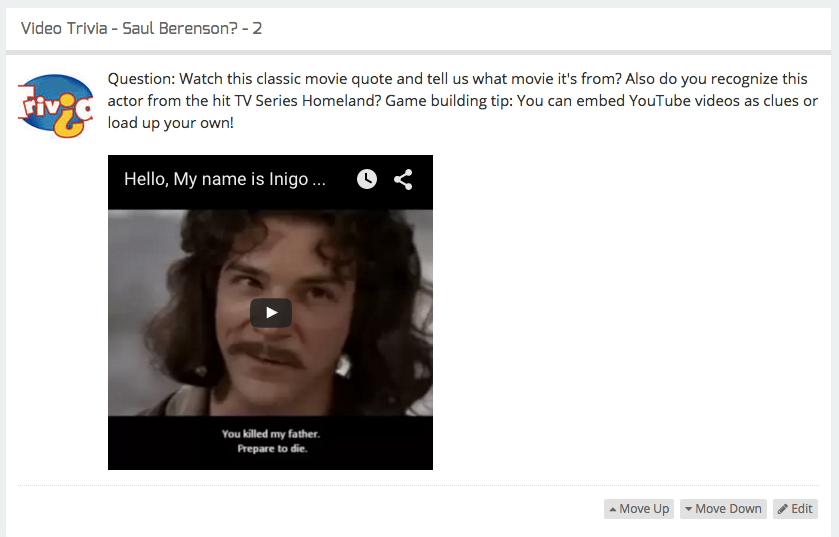Imagine you get to your next challenge, you open it up and suddenly the CEO is reading out your instructions, like on the Amazing Race! Or you have to watch the new Star Wars trailer to pull out the key clue to unlocking the challenge? Or maybe you are simply watching a demo video of the harlem shake before you have to perform your own?!
Embedding a video directly into your challenge can personalize and and help connect with players.
Video clues can help accomplish goals across many types of games from training to team building to product launches and promotions.
In this post we’ll show you exactly how you can use YouTube to embed awesome videos into any challenge for your Scavenger Hunt.
A Few Video Ideas for your Scavenger Hunt
Personal Videos:
These could be delivered by you, the ‘boss’, a celebrity or anyone else as a fun way to tell people what to do in this next challenge. Players simply click and watch as the challenge is laid out before them.
Observational:
Have players watch a short 10-15 second video and ask them to pick out they key nugget of information or clue that will help them move on and complete the challenge. As many games have time limits the faster a group can figure it out the better.
Educational:
Sometimes we really want to hammer home a message about our culture, product or services. Embedding videos where the educational component can be watched and then used as the answer is a great way to differentiate certain challenges that are a key focus for your game strategy.
How to Embed a Video Inside a Challenge
You can embed a video into any type of challenge; the easiest way is to pop it on YouTube or Vimeo – we’ll look specifically at YouTube but most video sites will offer the same embed concept.
Before You Start – Find Your Video – Locate the video you want on YouTube or load up your own video to the service.
Step 1: Locate “Share” – below the video you should see a button to ‘share’ the video. Click the button.
Step 2: You will now see a couple more options under share, click ‘Embed’.
Step 3: Copy the embed code and update the width value. When you scroll through the text you are copying (or after you paste it) you’ll see the ‘width’ of the video is by default set to 420 (or another value). You’ll want to change that so the video width is at most 325. You can simply replace the current value with 325.
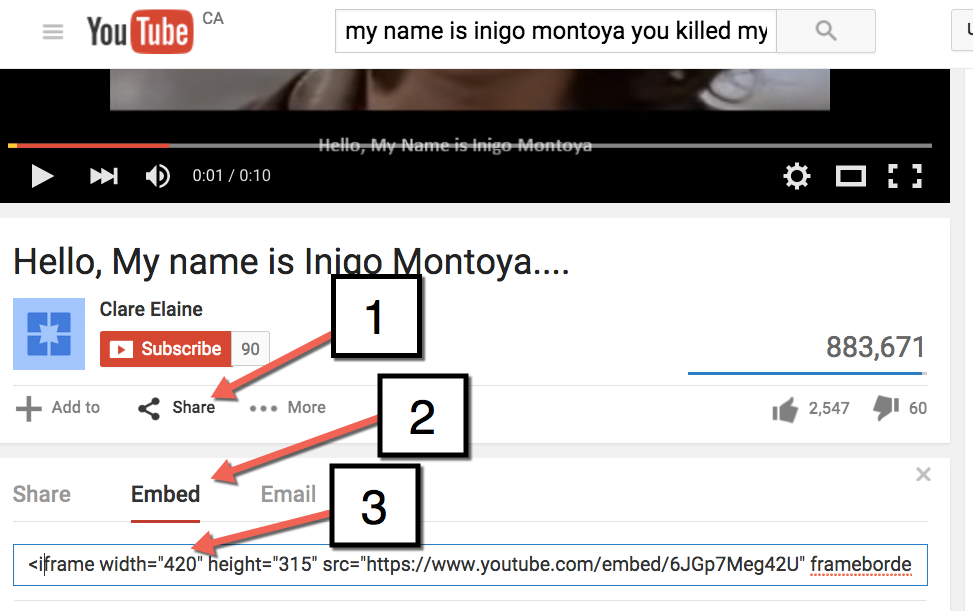 Step 4: Paste the code into your challenge. To create a couple of spaces before your video you can enter the html for ‘break’ which is : <br>
Step 4: Paste the code into your challenge. To create a couple of spaces before your video you can enter the html for ‘break’ which is : <br>
Each <br> you include will add an additional space.
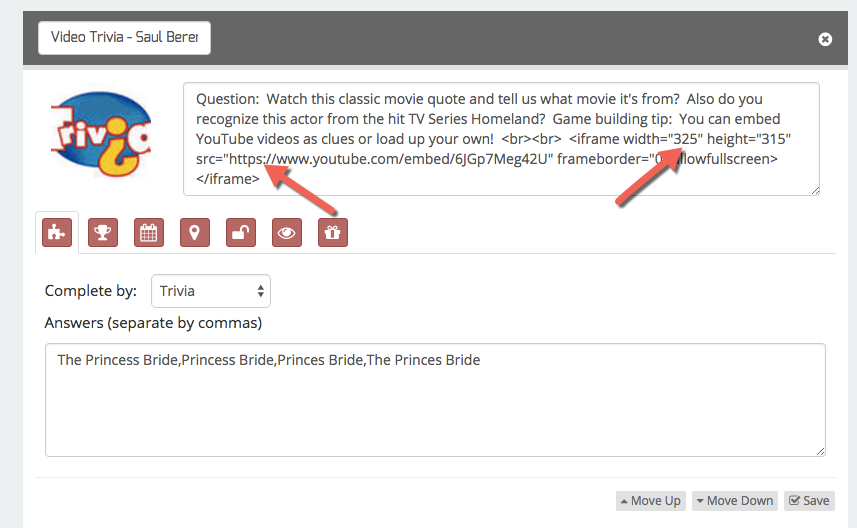 Preview your video: Once you hit “Save” (bottom right) you will see the video embedded. You can now go check it out on your device and make sure the size and video all work.
Preview your video: Once you hit “Save” (bottom right) you will see the video embedded. You can now go check it out on your device and make sure the size and video all work.
- If the link is http it won’t work, it still needs to be https. Therefore some older YouTube clips may not work.
- Offline mode: Keep in mind you have to be online to play videos that you are linking to